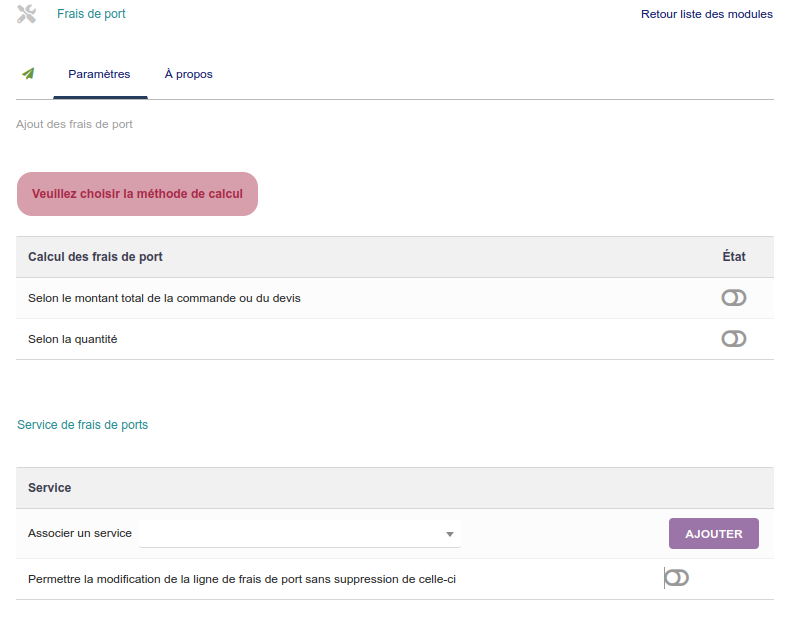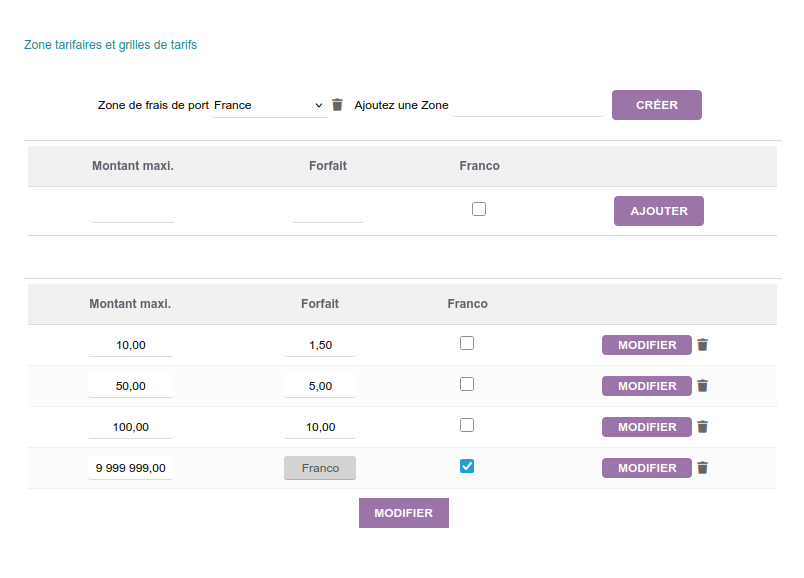1.3- Mise en route et paramétrage
1.3.1- Procédure d'installation
Si vous avez accès aux fichiers de votre Dolibarr, dézipper l'archive du module dans le dossier custom de son arborescence.
Sur les versions récentes de Dolibarr, le module zippé peut être installé directement depuis la page :
Accueil > Configuration > Modules/Applications, onglet Déployer/Installer un module externe.
1.3.2- Activation
Activez le module en affichant la liste des modules depuis les menus :
Accueil > Configuration > Modules/Applications, onglet Modules/Applications installés. Il sera affiché dans le tableau Altairis.
- Activez le module en cliquant sur la pastille pour quelle devienne verte ;
- Pour désactiver le module cliquer de nouveau sur la pastille pour quelle devienne blanche.
1.3.3- Permissions
Les accès aux fonctionnalités du module sont accessibles à l’utilisation à tout utilisateur disposant des droits sur les devis, commandes clients, les tiers et les produits/services.
Le paramétrage des zones et des grilles tarifaires par palier se fait dans les réglages du module et est donc réservé aux administrateurs.
1.3.4- Paramétrage
La page de configuration du module est accessible depuis la liste des modules installés (Accueil > Configuration > Modules/Applications) en cliquant sur son icône  .
.
Les paramétrages du module se déroulent en trois temps : paramétrage module, paramétrage tiers, paramétrage produits.
Il est bien entendu très fortement conseillé de prendre le temps de faire des tests correspondant à votre situation en balayant tous les cas de figure, avant la mise en production.
1.3.4.1- Choix de la méthode de calcul
Vous devez avant choisir quelle méthode de calcul vous allez utiliser : au montant de la commande ou bien à la quantité commandée. Un message d'alerte vous invite à faire ce choix à l'activation du module.
Ensuite, vous devez sélectionner le service qui sera utilisé pour ajouter une ligne de frais de port à vos commandes.
1.3.4.2- Choix du service à utiliser dans les documents comme frais de port
Via la liste déroulante, choisissez le service associé aux frais de port.
S'il n'existe pas encore, il faudra d'abord le créer.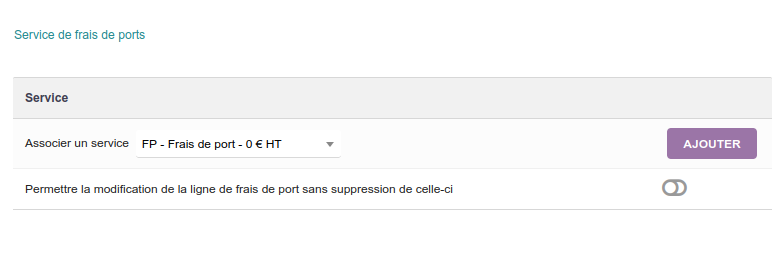
1.3.4.3- Créez les zones de transport
Pour créer une zone de transport sur laquelle va s'appliquer une grille de prix, saisissez son nom dans la zone de texte "Ajoutez une zone" puis cliquez sur le bouton "Créer".
Vous retrouverez la zone créé dans la liste déroulante "Zone de frais de port :"
Pour créer une nouvelle zone : répétez l'opération précédente. Puis choisissez la zone dans la liste déroulante pour paramétrer la grille de prix de cette zone.
1.3.4.3- Pour chaque zone, paramétrez les paliers de votre grille de prix
Dans la liste déroulante, choisissez la zone à paramétrer.
Le tableau va se recharger avec les informations de cette zone.
Vous pouvez ensuite commencer à remplir votre grille tarifaire pour cette zone.
Ajouter autant de paliers tarifaires que souhaités en remplissant la ligne d'ajout au dessus du tableau. Enregistrez votre ligne ajoutée en cliquant sur le bouton "Ajouter". Saisissez la ligne suivante au même endroit. Etc.
A. Vous avez choisi le calcul par quantité
Pour remplir votre ligne :
- Nombre maxi de col : c'est le plafond de votre palier (jusqu'à ... cols = unité de livraison).
- Forfait ou prix par unité de livraison : vous ne pouvez en remplir qu'un seul des deux. Si vous saisissez un prix dans "forfait", vous ne pourrez pas saisir de prix dans "Prix unitaire".
- Franco : si vous cochez la case "franco", vous ne pourrez pas saisir de prix dans les deux autres colonnes.
- Cliquez sur le bouton "Ajouter" pour valider votre ligne.
- en forfait : jusqu'à la quantité palier indiquée, le forfait s'applique, indépendamment de la quantité. Par exemple ici : jusqu'à 29 unités, quelque soit la quantité, ce sera un forfait de 10€ ;
- en prix unitaire : proportionnel à la quantité vendue en « équivalant » défini sur la fiche produit. Par exemple ici pour 30 unités vendues, se sera 30 x 0.70€ ;
- en Franco : Pour ce dernier palier, depuis la quantité supérieure à 1 du palier précédent jusqu'à... (mettre un chiffre très élevé) : frais de port = 0.
B. Si vous avez choisi le calcul par montant total de la commande (ou du devis)
Pour remplir votre ligne :
- Montant maxi : c'est le plafond de votre palier (jusqu'à ... € HT du devis ou de la commande).
- Forfait ou franco : vous ne pouvez avoir que l'un des deux. Si vous cochez "Franco", vous ne pourrez pas saisir de montant dans la colonne "forfait".
- Cliquez sur le bouton "Ajouter" pour valider votre ligne.
- en forfait : jusqu'à la quantité palier indiquée, le forfait s'applique, indépendamment du montant exact du devis ou de la commande. Par exemple ici : jusqu'à 10€ de commande, quelque le montant exact, ce sera un forfait de 10€ ; Au-delà de 10€ (y compris si c'est 10.5€) et jusqu'à 50€, se sera un forfait de 5€ de frais de port.
- en Franco : Pour ce dernier palier, au-delà du montant du palier précédent jusqu'à... (mettre un chiffre très élevé) : frais de port = 0.
C. Actions communes aux deux méthodes
Quelle que soit la méthode de calcul, vous pouvez :
- Modifier un palier existant :
- Modifiez ce que vous avez besoin de modifier, puis cliquez sur le bouton "Modifier" en fin de ligne.
- Modifier plusieurs palier en une seule fois :
- Modifiez ce que vous avez besoin d'ajuster sur chacune des lignes concernées, puis cliquez sur le bouton Modifier en dessous du tableau.
- Supprimer une ligne :
- Cliquez sur l'icône "poubelle" en fin de ligne pour la supprimer.
Si vous avez besoin d'une nouvelle zone, recommencez en créant votre nouvelle zone puis en paramétrant sa grille.
Pour changer de zone : choisissez-la dans la liste déroulante et laissez la page se recharger.
1.3.4.2- Paramétrage Tiers
À l’activation du module, un nouveau champs apparaît sur les fiches tiers : la zone de frais de port.
Vous pouvez enregistrer une zone de transport par défaut sur vos clients. Cette information sera reprise automatiquement quand vous allez créer des devis ou des commandes.
Ceci n'est pas obligatoire car on peut définir la zone de frais de port directement sur le devis ou la commande. C'est plus utile pour ne pas oublier, ou encore pour ne pas avoir à s'en occuper quand c'est clairement défini sur le client.
Vous pourrez quoi qu'il en soit toujours modifier la zone de frais de port si besoin sur un document.
Le champ "Zone de frais de port" est une liste déroulante issue des zones créées dans le paramétrage du module.
Sur la fiche client, indiquez pour sa zone de transport par défaut. Elle sera reprise automatiquement sur ses devis et commandes. Vous pourrez toujours la modifier manuellement sur les documents en cas de besoin.
1.3.4.3- Paramétrage Produits
Ceci concerne uniquement la méthode de calcul par quantité
À l’activation du module et si vous avez choisi le mode de calcul par quantité, un nouveau champs apparaît sur les fiches produits : Unité de transport.
Indiquez dans ce champ l'équivalent en unité de livraison de ce produit.
Il s’agit du nombre « équivalent » permettant de calculer les frais de ports.
Exemple pour un viticulteur :
1 bouteille de 0,75 cl = 1
1 bouteille de 1,5 l = 2
1 bouteille de 3 l = 4, etc.